At k-Space, we take pride in giving our customers unparalleled technical support — no phone queues or hassles — just friendly, knowledgeable experts who provide comprehensive scientific answers to your questions. Through experience, we have learned to really listen to our customers; many of our best product features have resulted from customer input. Whether you need general information, help installing software upgrades, or technical support on any of our products, we look forward to helping you solve your thin-film characterization and surface science needs.
We take pride in providing the best technical support in the industry. k-Space engineers are available to assist you during normal business hours: 8:30am – 5:00pm ET, Monday through Friday. Please feel welcome to use all these resources:
k-Space Knowledge Base
Filled with troubleshooting advice, a helpful video library, tricks of the trade, and much more.
Contact Technical Support
k-Space engineers are available to assist you during normal business hours: 8:30am – 5:00pm EST, Monday through Friday.
k-Space Knowledge Base
kSA 400 Document Downloads
Installing Supported kSA 400 Cameras for Windows 10 (4/2020)
Installing Supported kSA 400 Cameras for Windows 10 (4/2020)
The downloadable camera installation guides in this section are provided as a service to our existing customers only, and are password-protected. If you are an existing customer without a password, please contact us at [email protected] for a username and password.| Camera | Description |
|---|---|
| k700‑12 | 12-bit digital, 88 frames/sec For details, see either of the following based on your kSA 400 software version. |
| k2750‑14 | 14-bit digital, 15 frames/sec For details, see the following guide. This applies to kSA 400 software v. 5.5 - current. Installing a Camera for the kSA 400: k700-12, k2750-14 or k1000-14 |
| k200D | 12-bit digital, 50 frames/sec For details, see the following guide. This applies to kSA 400 software v. 5.3 - current. |
| k‑30FW | 12-bit digital, 30 frames/sec For details, see the following guide. This applies to kSA 400 software v. 5.30 - current. |
Known Solutions
The kSA 400 software lags or has “jitter” during movie acquisition or playback (10/2020)
Generally movie acquisition and playback with the kSA 400 should be near real-time, without video jitter or lag. But there are some cases where jitter or lag occurs. Here are some potential solutions for this issue.
- Often, these quick fixes resolve the issue.
- Restart the kSA 400 computer.
- Disconnect and then reconnect the camera cable.
- If you have a Firefox window open on the kSA 400 computer during video acquisition or playback, close the Firefox window.
- If your kSA 400 system uses a high-resolution camera (such as the k2750-14), try any of the following.
- Shorten the length of the movie.
- Reduce the size of the analysis region.
- Add a 1-second delay during data acquisition (by clicking the Advanced button in the acquisition window, clicking the Delay tab, and choosing the Constant option and entering 1 in the Delay (seconds) section).
- If you recently applied a Windows update, it may have modified some of the parameters on the dedicated ethernet card. Contact k-Space for information on setting up the ethernet card properly.
- If you do not require a very high resolution, reduce the image size by 4x (by right-clicking the Live Video window, selecting Properties, clicking the Camera tab, and selecting 2×2 in the Mode field).
Video Problem with Firewire Cameras running Google Chrome (1/2015)
ImiTech Camera Open Live Video Error (1/2010)
Solution: When opening the live video window for Imi-Tech IMB cameras the following pop up window error appears:
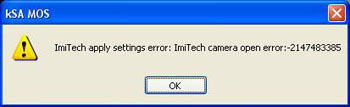
Please follow the steps below and if you have any problems, please contact technical support and we would be happy to step through the process with you.
- Please download ImCam_Install_4.0.2.1.exe.
- Go to Control Panel select Add or Remove Programs.
- Select ImCam install and press remove button.
- After ImCam uninstall has completed, go to MyComputer and right click “Manage”, and the following dialog will display:
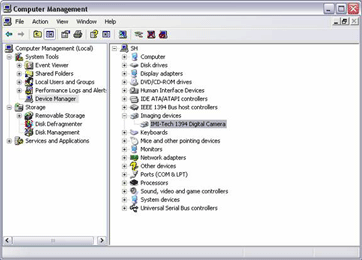
- On left panel under Computer Management, select “Device Manager.” On right panel select Imaging devices and then IMI-Tech 1394 Digital Camera.
- Right click on IMI-Tech 1394 Digital Camera and select “Uninstall.”
- After IMI-Tech 1394 Digital Camera driver has uninstalled run ImCam_Install_4.0.2.1.exe to install new ImCam software.
- After ImCam_Install_4.0.2.1 install completes, in Device Manager on right panel right click on Computer and select “Scan for hardware changes”.
- Found New Hardware Wizard will startup.
- The following dialog will display:
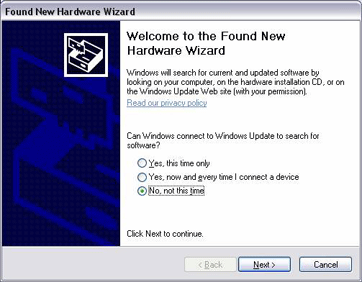
- Select No, not this time. and press Next button.
- The following dialog will display:
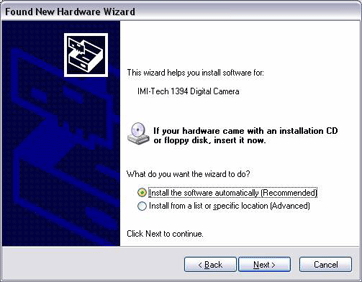
- Select Install the software automatically (recommended), and press Next button.
- The following two dialogs will display:
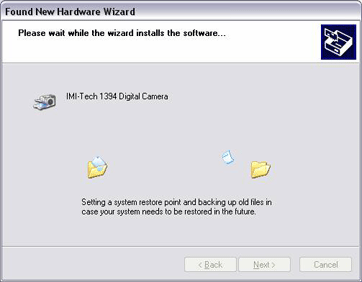
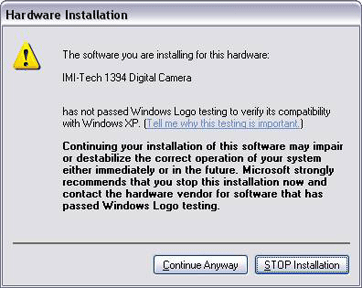
- Press Continue Anyway button
- The following dialog will display:
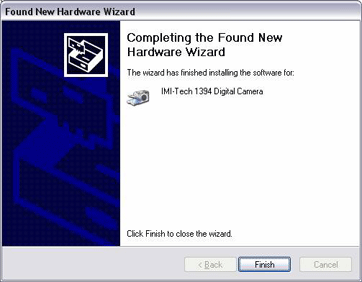
- Press Finish button.
- Reboot computer.
Upgrading Your Operating System? (10/2009)
Solution: Please contact technical support if you are planning to upgrade your computer operating system. Specific data and system parameters need to be properly saved before any operating system changes are made to ensure that your kSA system will continue to function correctly. Please be advised that you could lose important system information if the correct data is not saved.
k-Space Knowledge Base
kSA BandiT Calibration Files
The kSA BandiT system relies on calibration files to compensate for substrates of different material composition, thickness, polish, dopant level, and manufacturer. You can ensure that you have the most up-to-date calibration files on your system by downloading the files from this page on a regular basis.
We recommend the following procedure for updating your existing calibration files:
- The downloadable calibration files are provided as a service to our existing kSA BandiT customers only, and are password-protected. If you are an existing kSA BandiT customer, please contact us at [email protected] for a username and password.
- Locate the existing kSA BandiT Calibration folder – the default location is: C:/Program Files (x86)/kSA/kSA BandiT/PROGRAM/Calibration
- Rename this folder “Calibration-Backup”
- Extract the contents of the “Calibration.zip” folder and copy to a new “Calibration” folder in: C:Program Files (x86)/kSA/kSA BandiT/PROGRAM
- Restart the kSA BandiT application. The new calibration files should now appear in the substrate material selection dialog.
kSA BandiT Document Downloads
Known Solutions
Correcting Spectrometer Issues After Windows 10 Security Update (09/2020)
Installing or Re-Installing the kSA BandiT Software on Windows 10 (02/2020)
Upgrading Your Operating System? (10/2009)
k-Space Knowledge Base
kSA MOS Document Downloads
The downloadable user manual is provided as a service to our existing customers only, and is password-protected. If you are an existing customer without a password, please contact us at [email protected] for a username and password.
Known Solutions
Video Problem with Firewire Cameras running Google Chrome (1/2015)
Solution: When Google Chrome is launched during video acquisition through the kSA software, the firewire camera’s video will become corrupt and will not display correctly. The cameras affected are k30FW and IMB-3145FT. This problem can be corrected by unregistering a file within the cameras device driver folder. Click here for step by step instructions.
AVT Camera Timeout Error (2/2014)
Solution: In 2013 kSA began supporting the AVT line of cameras for our kSA 400, kSA MOS, and kSA ICE products. We have identified a camera timeout error that can inadvertently occur during acquisition. If you experience this problem (would only occur on systems shipped in the 2nd half of 2013), please contact us for a software upgrade to alleviate this problem.
ImiTech Camera Open Live Video Error (1/2010)
Solution:
When opening the live video window for Imi-Tech IMB cameras the following pop up window error appears:
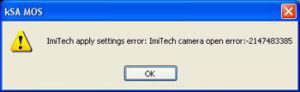
Please follow the steps below and if you have any problems, please contact technical support and we would be happy to step through the process with you.
- Please download ImCam_Install_4.0.2.1.exe.
- Go to Control Panel select Add or Remove Programs.
- Select ImCam install and press remove button.
- After ImCam uninstall has completed, go to MyComputer and right click “Manage”, and the following dialog will display:
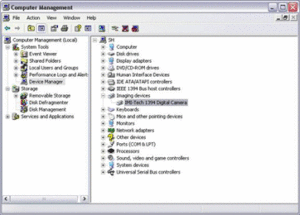
- On left panel under Computer Management, select “Device Manager.” On right panel select Imaging devices and then IMI-Tech 1394 Digital Camera.
- Right click on IMI-Tech 1394 Digital Camera and select “Uninstall.”
- After IMI-Tech 1394 Digital Camera driver has uninstalled run ImCam_Install_4.0.2.1.exe to install new ImCam software.
- After ImCam_Install_4.0.2.1 install completes, in Device Manager on right panel right click on Computer and select “Scan for hardware changes”.
- Found New Hardware Wizard will startup.
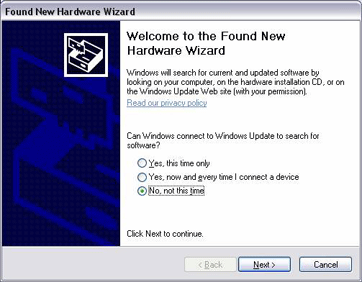
- The following dialog will display:
- Select No, not this time. and press Next button.
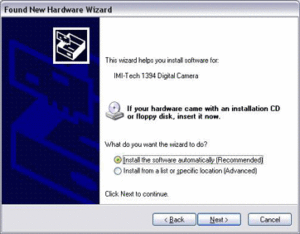
- The following dialog will display:
- Select Install the software automatically (recommended), and press Next button.
- The following two dialogs will display:
- Press Continue Anyway button.
- The following dialog will display:
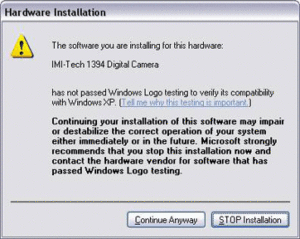
- Press Finish button.
- Reboot computer.
Upgrading Your Operating System? (10/2009)
Solution: Please contact technical support if you are planning to upgrade your computer operating system. Specific data and system parameters need to be properly saved before any operating system changes are made to ensure that your kSA system will continue to function correctly. Please be advised that you could lose important system information if the correct data is not saved.
Please contact us at [email protected] for help with any kSA MOS UltraScan or ThermalScan technical support questions.
k-Space Knowledge Base
Known Solutions
ImiTech Camera Open Live Video Error (1/2010)
Solution: When opening the live video window for Imi-Tech IMB cameras the following pop up window error appears:
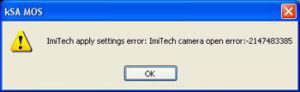
Please follow the steps below and if you have any problems, please contact technical support and we would be happy to step through the process with you.
- Please download ImCam_Install_4.0.2.1.exe.
- Go to Control Panel select Add or Remove Programs.
- Select ImCam install and press remove button.
- After ImCam uninstall has completed, go to MyComputer and right click “Manage”, and the following dialog will display:
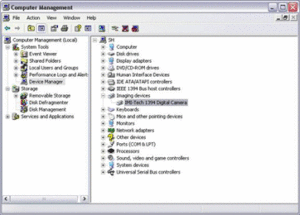
- On left panel under Computer Management, select “Device Manager.” On right panel select Imaging devices and then IMI-Tech 1394 Digital Camera.
- Right click on IMI-Tech 1394 Digital Camera and select “Uninstall.”
- After IMI-Tech 1394 Digital Camera driver has uninstalled run ImCam_Install_4.0.2.1.exe to install new ImCam software.
- After ImCam_Install_4.0.2.1 install completes, in Device Manager on right panel right click on Computer and select “Scan for hardware changes”.
- Found New Hardware Wizard will startup.
- The following dialog will display:
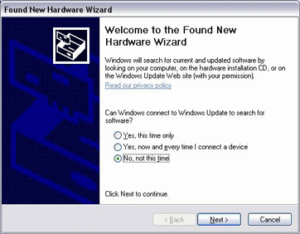
- Select No, not this time. and press Next button.
- The following dialog will display:
- Select Install the software automatically (recommended), and press Next button.
- The following two dialogs will display:
- Press Continue Anyway button.
- The following dialog will display:
- Press Finish button.
- Reboot computer.
Please contact us at [email protected] for help with any kSA ICE technical support questions.
k-Space Knowledge Base
Known Solutions
Upgrading Your Operating System? (10/2009)
Solution: Please contact technical support if you are planning to upgrade your computer operating system. Specific data and system parameters need to be properly saved before any operating system changes are made to ensure that your kSA system will continue to function correctly. Please be advised that you could lose important system information if the correct data is not saved.
Known Solutions
Solution: If you experience problems running the software for your kSA system, there may be an issue with your Sentinel key. This short guide provides steps you can take to install or update the Sentinel key driver and to confirm that the Sentinel key is functioning properly. These steps may help to resolve or diagnose your issue.

